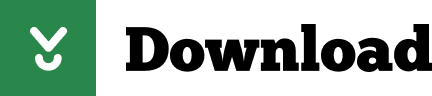
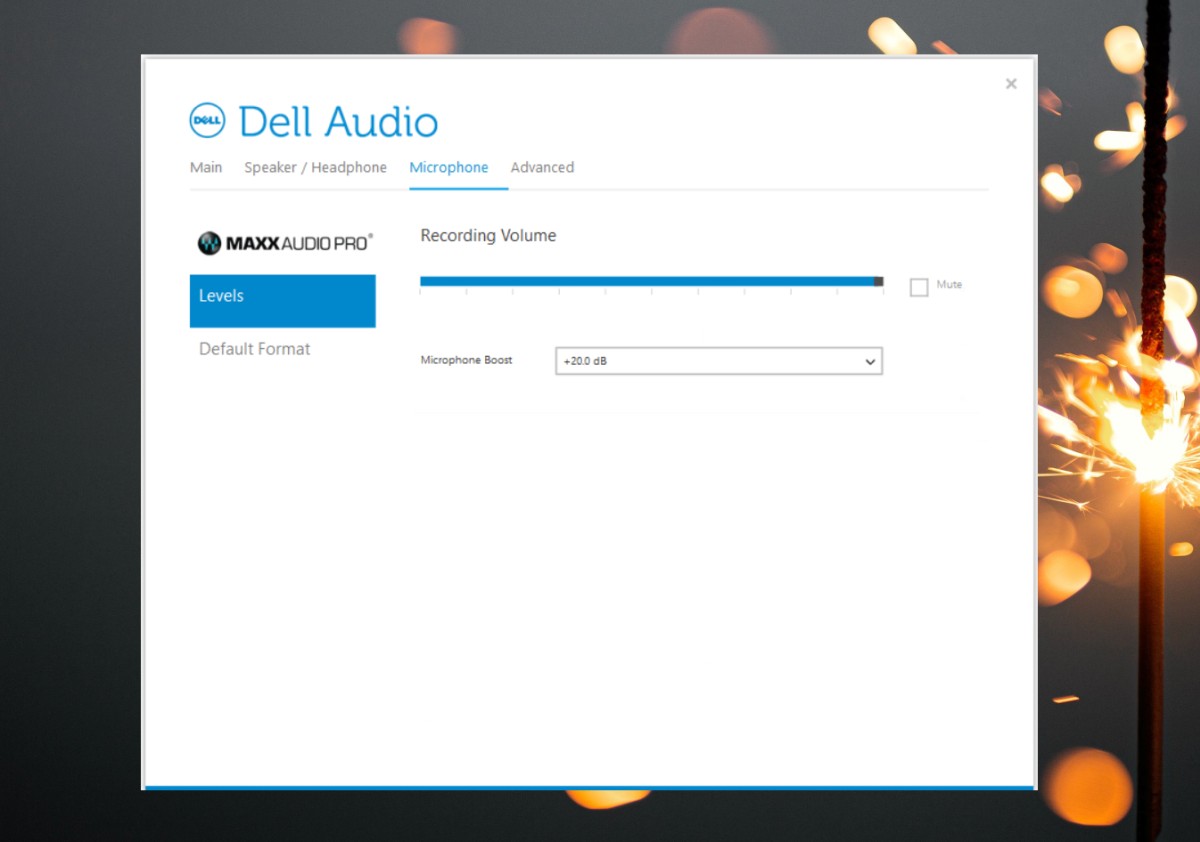
- #Adjust microphone gain windows 10 how to#
- #Adjust microphone gain windows 10 install#
- #Adjust microphone gain windows 10 drivers#
- #Adjust microphone gain windows 10 update#
- #Adjust microphone gain windows 10 driver#
4.6 Tip 6 – Use the Blue Sherpa companion application for fine control.4.5 Tip 5 – Use the Blue Yeti gain knob for the highest level.4.4 Tip 4 – Keep the Yeti at 6-inches from your mouth.4.3 Tip 3 – Talk to the Yeti’s front side.4.2 Tip 2 – Keep the Yeti’s noise sources to a minimum.4.1 Tip 1 – Set your mode to the cardioid patterns.
#Adjust microphone gain windows 10 how to#
#Adjust microphone gain windows 10 install#
Thoroughly research any product advertised on the sites before you decide to download and install it. Watch out for ads on the sites that may advertise products frequently classified as a PUP (Potentially Unwanted Products). The pages appear to be providing accurate, safe information. Standard Disclaimer: There are links to non-Microsoft websites. I will keep working with you until it's resolved. Feel free to ask back any questions and let us know how it goes. There is also an automated Refresh that reinstalls WIndows while shedding corrupting factory bloatware, saves your files, but doesn't clear the drive to get it cleanest. Consider doing the Clean Install in this link which compiles the best possible install that will stay that way as long as you stick with the tools and methods given. This solves many problems and will also bring it up to the latest version which you need anyway and by the most stable method.īut remember that Factory or Upgrade installs are inferior installs which most enthusiasts won't even run because they'd expect endless issues. If nothing else helps then run a Repair Install by installing the Media Creation Tool and choosing from it to Upgrade Now. Then continue with the other steps to go over your install most thoroughly. Start with Step 4 to turn off Startup freeloaders which can conflict and cause issues, then Step 7 to check for infection the most thorough way, then step 10 to check for damaged System Files.

Go over this checklist to make sure the install is set up correctly, optimized for best performance, and any needed repairs get done.
#Adjust microphone gain windows 10 update#
If this was caused by Version 1809 update (which you can confirm at Settings > System > About) then you can roll back Version 1809 in Settings>Update & Security>Recovery and then hide it until it matures using the Hide Updates Tool downloaded from here. Then hide the Updates using the Hide Updates tool downloaded from here. It's possible this was caused by a Windows Update so if nothing above works, go to Settings>Update & Security>Windows Update, check the Installed Updates list for Updates that might have been just installed, try uninstalling them using the Uninstall button present there. When did this behavior begin? If you have an idea you might be able to System Restore back to a point before it began.
#Adjust microphone gain windows 10 driver#
If no newer driver then uninstall the ones presently installed in Device Manager, reached by right clicking the Start Button. While there make sure you also have the latest Chipset, Display, Network, USB and all other drivers, comparing with the version presently installed in Device Manager.
#Adjust microphone gain windows 10 drivers#
Update the Sound drivers from the PC's Support Downloads web page. Choose Sound controller device, then Driver tab, then Roll back if available. Try rolling back the sound controller drivers in Device Manager reached by right clicking the Start Menu. Type Microphone in Start Search, open Set up Microphone, scroll down to Microphone and choose Get started to set it up. Right click the volume icon in System Tray at right end of task bar, open Recording Devices, see if the microphone is listed, set it as Default device. Restart and then disable Hibernate file to clear it, restart PC again and enable Hibernate again. Some report that what worked is turning off Fast Startup at Settings > System > Power & Sleep > Additional Power Settings > Choose what Power buttons do > Change Settings Currently Unavailable > uncheck the box for Fast Startup, Save Settings. Please run the Recording Sound troubleshooter at Start button > Settings>Update & Security>Troubleshoot. Just in case you missed any, here is everything I have for Mic issues: If you want to post back a Share link from your Feedback here others who see this thread can vote it up and add to it. This is a tech forums staffed mostly by volunteers trying to help others with your problems. Since you've tried all of the fixes, what I'd do next is report this to Microsoft using the Feedback Hub app in Start Menu where developers are tasked to process consumer feedback. I'm Greg, an installation specialist and 9 year Windows MVP, here to help you.
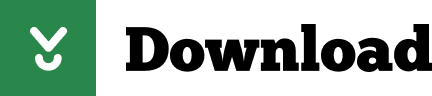

 0 kommentar(er)
0 kommentar(er)
